Connaissez-vous les raccourcis clavier CANVA ? Il y a quelques semaines, nous vous avions donné quelques conseils pour créer un flyer percutant grâce à l’outil Canva. (article ici : https://www.shlab.fr/artisans-et-si-vous-faisiez-vous-memes-votre-flyer/ )
Aujourd’hui, nous allons un peu plus loin dans l’utilisation concrète de Canva, suite aux différentes demandes reçues concernant cet outil. Nous allons vous aider à gagner en efficacité !
En effet, Canva permet de créer ces visuels, ces flyers, ces cartes de visites facilement grâce à l’utilisation de templates déjà formatés. Mais il faut toujours vous approprier les modèles proposés, y mettre votre identité afin de les rendre unique. Toutefois, pour un utilisateur qui n’a jamais fait de mise en page, de PAO, ce n’est pas toujours intuitif, et rapidement, une tâche qui aurait dû prendre 1 heure peut durer bien plus longtemps !
Comme pour tout apprentissage, plus vous utiliserez Canva, plus cela sera simple. Mais je vous propose une astuce : l’utilisation des raccourcis clavier. Gain de temps garanti !
A la fin de cet article, je vous propose un mémo (fichier PDF) à télécharger avec le récapitulatif de tous les raccourcis clavier et leur fonctionnalité à garder à portée de main quand vous utilisez Canva !
Pourquoi des raccourcis clavier ?
Les raccourcis clavier sont des combinaisons de touches qui déclenchent une action. Tout le monde connaît l’universel Ctrl + C / Ctrl + V, pour faire un copié/collé rapide !
Ctrl + X pour couper, Ctrl + S pour sauvegarder votre document, Ctrl + P pour imprimer
Ou encore Ctrl + G pour mettre en gras, Ctrl + I pour l’italique, Ctrl + U pour souligner, Ctrl + F pour une recherche dans ton document …
Et des moins connus comme Alt + F4 (la touche fonction) pour fermer une fenêtre active.
J’utilise essentiellement des raccourcis clavier pour travailler, je peux vous en donner des dizaines.
Le gros avantage des raccourcis clavier : le gain de temps par rapport à l’utilisation de la souris …
Dans ce document, je vais vous donner quelques raccourcis clavier spécifique à Canva. Pour gagner en efficacité et rapidité lors de vos créations de contenus, parce qu’il arrive parfois que les fonctionnalités soient bien cachées et fouiller dans les menus prend du temps !
Petite précision : je travaille sous environnement Windows, donc je note toujours la combinaison Ctrl + la touche à utiliser. Toutefois, si vous travaillez sur Mac, remplacez le Ctrl par la touche ⌘ / Command (à gauche de la barre d’espace de votre clavier)
Les premiers raccourcis clavier Canva ! 
C’est la base. Et les plus simples, ils sont identiques sur la plupart des logiciels :
- Ctrl + Z : Pour revenir en arrière après une correction.
- Ctrl + Y : Pour rétablir la dernière action
- Ctrl + C : Pour faire un copié de l’élément sélectionné.
- Ctrl + V : Pour faire un collé de l’élément copié.
- Ctrl + + ou – : Pour zoomer ou dé-zoomer sur votre création. (Fonctionne aussi avec Ctrl + molette de la souris)
- Supp : Pour supprimer l’élément sélectionné
Maintenant, on passe au niveau 2.
Les raccourcis à utiliser pour ajouter des éléments
Avec ces raccourcis, vous allez gagner un temps fou. Et là c’est une touche seule, pas de Ctrl devant ! Juste, pensez à ce que vous voulez insérer… et saisissez la première lettre !
- T : Ajout d’une zone de texte.
- L : Ajout d’une ligne.
- R : Ajout d’un rectangle / carré.
- C : Ajout d’un cercle.
Niveau 3… ça se corse !
Comment modifier rapidement les zones de textes
Vous avez rajouté votre bloc de texte grâce au T. Il faut désormais le modifier !
- Ctrl + B : Mettre le texte en gras.
- Ctrl + I : Mettre le texte en italique.
- Ctrl + U : Souligner le texte.
- Ctrl + ↑ + K : Passer tout le texte tout en MAJUSCULE.
- Ctrl +MAJ+ ↑ + , : Diminuer la taille de la police
- Ctrl + ↑ + . : Augmenter la taille de la police
Astuce : si c’est tout votre bloc qui est sélectionné, cela s’applique à tout votre bloc texte.
Mais en sélectionnant qu’une partie de votre texte, cela s’appliquera à votre sélection uniquement !
- Ctrl + ↑ + L : Aligner votre texte / paragraphe à gauche (Left)
- Ctrl + ↑ + C : Centrer votre texte / paragraphe.
- Ctrl + ↑ + R : Aligner votre texte / paragraphe à droite (Right)
- Ctrl + ↑ + F : Ouvrir le menu des polices (en étant sur la zone de texte).
Très pratique le dernier pour les polices, n’est ce pas ? Même si je n’ai pas encore trouvé l’astuce pour trouver rapidement la bonne police. 😆
A la fin de cet article, je vous propose un mémo (fichier PDF) à télécharger avec le récapitulatif de tous les raccourcis clavier et leur fonctionnalité à garder à portée de main quand vous utilisez Canva !
Les raccourcis clavier Canva pour aller encore plus loin
Pour terminer, nous souhaitions vous partager quelques raccourcis supplémentaires qui pourront vous faire gagner encore plus de temps dans la création de vos designs !
- Ctrl + ↵ (Entrée) : Ajout d’une page vierge à votre création.
- Ctrl + Suppression : Suppression d’une page vierge.
- ↑ + Clic : Gardez la touche majuscule enfoncée et cliquez sur les éléments que vous souhaitez sélectionner ensemble.
- Ctrl + A : Sélection de tous les éléments de la page.Esc : Enlever la sélection des éléments.
- Command + G : Grouper les éléments sélectionnés.
- Ctrl + ↑ + G : Dégrouper les éléments groupés.
Maintenant, la question qui m’est le plus posée : comment mettre un exposant sur Canva ?
Et bien malheureusement, il n’y a pas (encore?) de raccourci clavier sur Canva pour mettre un exposant ou un indice.
Donc la seule solution pour créer un exposant, c’est de créer deux zones de texte distinctes et, après avoir saisi votre texte dans chacune, modifier la taille de la seconde zone de texte pour qu’elle devienne plus petite. ensuite il suffira de déplacer cette petite zone par-dessus l’originale pour créer l’effet d’exposant.
On espère que Canva va vite nous créer un raccourci clavier pour mettre plus facilement un exposant sur son outil !
Encore un petit dernier en bonus, parce que maintenant votre design est fini et vous pouvez l’admirer :
- Alt + Ctrl + P : Passer en mode présentation.
Ensuite ?
Désormais, vous avez tous les éléments en main, il ne vous reste plus qu’à passer à l’action ! Afin de vous aider, on a préparé un récapitulatif en format A5 à toujours garder près du clavier quand vous utilisez Canva.
Pour recevoir la fiche mémo, il suffit de compléter le formulaire ci-dessous, et vous l’aurez dans votre boite mail dans la journée.
Maintenant, à vous de jouer ! Mais n’oubliez pas : c’est la répétition des gestes qui créera les automatismes pour les commandes Canva. Et n’hésitez pas à nous identifier sur vos publications Instagram réalisées grâce à Canva (compte à tagguer: @shlab_conseil), cela nous fera plaisir de voir vos créations ! ☺️
[MAJ Juin 2023]





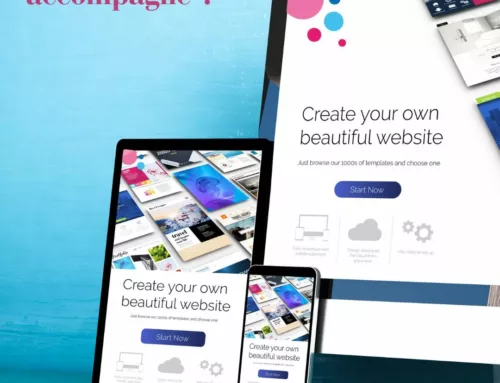


pas de solution pour insérer un espace insécable ? Cela évite des retours lignes pour des caractères isolés comme l’unité ou les nombres supérieurs à 4 chiffres
Malheureusement toujours pas de raccourci prévu pour les insécables ! Mais je reste en veille si cela évolue ;)
Super pour les tips et merci pour la fiche memo ! Un grand merci à la Team Shlab !
Avec plaisir Bilel ! On espère que cela vous aidera au quotidien :)